Let's make a lottery machine!! Chapter 3. build 유니티 프로젝트 빌드 어렵지 않아요!

https://dnddkqja21.tistory.com/34
Let's make a lottery machine!! Chapter 2. Make UI. 로또 번호 생성기 만들기 두 번째 챕터 UI만들기!
지난 시간에는 로또 번호 추첨하는 기능을 만들어보았습니다. (지난 글) https://dnddkqja21.tistory.com/33 Let's make a lottery machine!! 로또 번호 생성기 만들기 이번 시간에는 간단하게 로또 번호 추첨기를
dnddkqja21.tistory.com
지난 시간에는 로또 번호 추첨기의 UI를 구성하여 그럴싸한 프로젝트를 완성하였습니다.
이번에는 빌드를 하여 pc또는 휴대폰에서 내가 만든 앱을 실행해보겠습니다.
우선 몇 가지 수정을 하기위해 Lotto 스크립트를 열어주세요.
public void ExitApp()
{
Application.Quit();
}Update 함수의 아래에 위의 함수를 작성해줍니다.
외부에서 접근이 가능하도록 접근 제한자 중 public 을 선언해주었습니다.
어플리케이션을 종료하는 간단한 명령입니다.
직관적이어서 아마 여러분들도 무슨 의미인지 한눈에 알아보셨을 거라 생각해요.
저장 후 에디터로 돌아옵시다.

위에서 만든 함수를 사용하기 위한 UI를 만들어보겠습니다.
Canvas - Background - Image 오브젝트를 생성합니다.

Anchor presets을 열어 Alt + Shift키를 눌러 우측 상단으로 바꿔줍니다.

이후에 x, y포지션을 각각 -20 씩 간격을 주고 배경색과 구분을 두기위해 회색으로 색을 변경하였습니다.

다음으로는 Image의 하위 오브젝트로 TextMeshPro를 생성한 뒤 텍스트 인풋에 X를 넣어주었습니다.
게임 탭을 확인하면서 눈에 잘 보이도록 폰트 옵션을 설정하세요.
저는 볼드체, 사이즈 50, 가운데 정렬 등을 해주었습니다.

게임 탭의 우측 상단에 종료 버튼을 담당할 UI를 만들었습니다.
이제 기능을 넣어보겠습니다.

Image 오브젝트의 이름을 Exit로 변경하였고 Add Component를 하여 Button을 추가해주세요.

버튼 컴포넌트의 On Click() 함수는 버튼을 클릭하였을 때 어떤 기능을 수행할지를 부여하는 곳입니다.
현재는 List is Empty로 아무런 기능이 없는 상태입니다. + 버튼을 눌러주세요.

위 사진과 같이 하나의 기능이 추가되었습니다.
우리가 위에서 Lotto 스크립트에 ExitApp 함수를 만들었던 것이 기억나시나요?
이곳에 등록을 할 수 있습니다.

ExitApp 함수가 있는 Lotto 스크립트는 어떤 오브젝트에 추가하였는지 기억하시나요?
저는 Lotto Number Creator오브젝트에 추가하였습니다.
혹시 찾는 것이 어렵다면 검색기능을 사용할 수 있습니다.

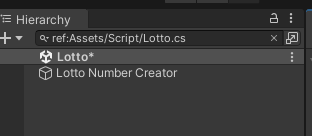
Lotto 스크립트를 우클릭하여 Find Refernces in Scene 을 눌러 어떤 오브젝트에 해당 스크립트가 추가되어 있는지를 확인할 수 있습니다.
다시 Exit 버튼으로 돌아와서 Lotto Number Creator 오브젝트를 할당해봅시다.

오브젝트를 드래그 앤 드롭하여 버튼의 기능에 할당합니다.

오브젝트가 할당되었으나 기능이 없다고 표시됩니다.
No Function을 클릭해주세요.
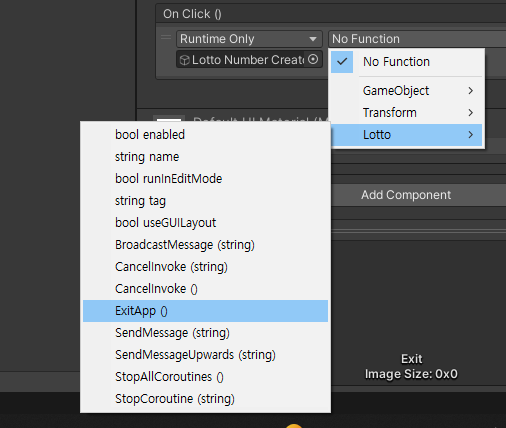
우리가 추가한 Lotto 스크립트가 목록에 있을 겁니다.
Lotto 스크립트를 선택하면 우리가 만든 ExitApp 함수도 보이는 것을 확인할 수 있습니다.
ExitApp() 을 선택해주세요!

정상적으로 Lotto 스크립트의 ExitApp함수가 등록되었습니다. 이제 Exit 버튼을 누르면 위의 함수가 실행되어
어플리케이션을 종료시킬 겁니다.
에디터를 실행하여 종료가 되는지 확인을 해보고싶지만 아쉽게도 어플리케이션을 종료하는 함수는 유니티 에디터에서는 확인할 수 없고 빌드를 하여 확인해야 합니다.
이제 빌드를 하기위한 몇 가지 세팅을 해볼게요. Ctrl + S를 눌러 프로젝트를 저장합시다.

Canvas 오브젝트를 선택하여 UI Scale Mode를 Scale With Screen Size로 바꿔주세요.
이는 UI의 크기를 디바이스의 스크린 사이즈에 맞춰서 자동으로 조절해주는 역할을 합니다.
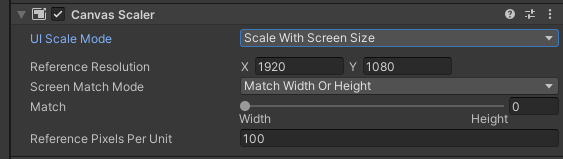
이후에 기준이 되는 스크린사이즈를 지정할 수 있는데요. 저는 FHD의 사이즈를 넣어주었습니다.

UI의 스케일을 지정해준 다음에는 Ctrl + Shift + B 를 눌러 빌드 세팅을 하는 창을 불러오도록 합니다.
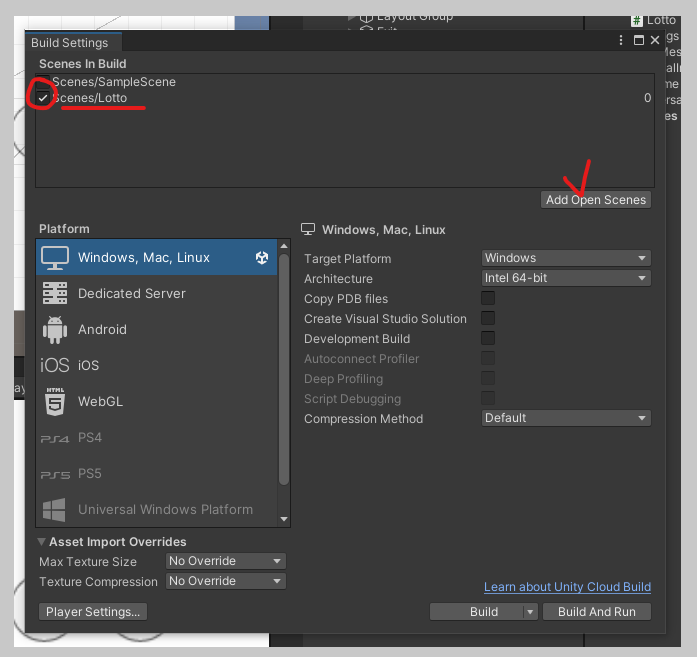
Add Open Scene을 눌러 현재 씬이 빌드에 포함되는지를 꼭 확인하셔야 합니다.
별도로 씬을 만들지 않으신 분들은 기본으로 체크가 되어 있을 겁니다.

다음은 Player Settings 를 눌러주세요.

빌드될 프로그램의 설정을 할 수 있는 창이 뜹니다.
아이콘, 레졸루션, 스플래쉬 이미지, 기타 세팅을 할 수 있는 목록이 있으며 우리는 간단하게 레졸루션을 변경해볼게요.

Fullscreen Window 를 Windowed로 바꿔줍니다.

스크린의 Width와 Height를 설정해주세요. 저는 1024 x 768의 사이즈로 지정해주었습니다.
이후에 x를 눌러 프로젝트 세팅 창을 닫아주세요.

이제 기본적인 빌드 세팅이 끝났으므로 본격적으로 빌드를 해봐야겠죠.
Build 버튼을 눌러주세요.

어느 경로에 빌드를 할지를 정하는 창이 뜹니다.
저는 바탕화면 - Build - 오늘날짜 Lotto로 새폴더를 만든 후 선택해주었습니다.

위와 같은 게이지가 나타나며 다 진행될 때까지 몇 분의 시간이 걸릴 수 있습니다. 차분하게 기다려줍시다!

빌드를 마치면 자동으로 빌드된 폴더가 열리게 되며 위와 같이 몇 개의 파일들이 생성된 것을 확인할 수 있습니다.
Lotto.exe 파일을 더블클릭하여 실행해줍니다.

유니티 로고가 담긴 스플래쉬 이미지가 시작되고 우리가 만든 로또 번호 추첨기가 실행될 겁니다.

로또 앱이 정상적으로 실행되었다면 스페이스바를 눌러 번호 추첨을 시작해보세요.

에디터에서 확인했던 것과 마찬가지로 스페이스바를 누를 때마다 새로운 번호를 생성해주는 것을 확인할 수 있습니다.
여러분이 만든 로또 번호 추첨기로 이번주 로또 당첨을 노려보세요!!
저도 매주 로또를 사고 있는데요. 제가 만든 로또 번호 추첨기를 매번 이용하고 있습니다.
아직 큰 금액은 당첨된 적이 없지만요 ^^;
모든 번호를 추첨한 다음에는 우리가 이번 챕터에서 만든 Exit버튼을 눌러 앱이 정상적으로 종료되는지 확인해보세요.

만약 여러분이 만든 로또 번호 추첨기를 누군가에게 공유하고 싶다면 위의 폴더를 압축하여 배포하면 공유 받은 다른 사람 또한 여러분이 만든 로또 번호 추첨기를 사용할 수 있습니다.
오늘도 따라오시느라 수고하셨습니다.
다음에는 Android빌드를 해보는 시간을 가지도록 하죠 :D